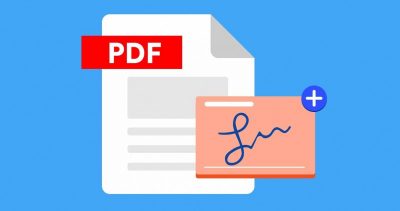
صحيفة المشهد الإخبارية
بدأت الشركات بتحويل المزيد والمزيد من الأوراق الرسمية إلى مستندات PDF خلال الفترة الأخيرة حتى قبل أن تُغلق المكاتب بسبب انتشار فيروس كورونا. وفي هذه الأيام أصبح التعامل بالمستندات الورقية استثناءً وليس قاعدة، ولكن حتى المستندات الرقمية تحتاج إلى توقيع رسمي، ومع أنه يمكنك القيام بذلك من خلال طباعتها وتوقيعها ثم مسحها ضوئيًا مرة أخرى، إلا أنه يمكنك توفير الكثير من الجهد والوقت من خلال إنشاء توقيع رقمي ووضعه مباشرة في المستند
ولكن لا يقدم نظام التشغيل ويندوز 10ميزة مضمنة تتيح لك توقيع مستندات PDF رقميًا بسهولة كما هو موجود في نظام التشغيل ماك أوإس، إلا أن هناك تطبيقات خارجية يمكنك تثبيتها في حاسوبك لمنحك الإمكانية نفسها وأشهر هذه التطبيقات تطبيق (Reader DC) من شركة أدوبي
ولكن كيف يمكنك استخدام تطبيق (Reader DC) لإنشاء توقيع رقمي لمستندات PDF في ويندوز 10 بسهولة:
قم بتنزيل تطبيق Adobe Acrobat Reader DC، ثم ثبته في حاسوبك
بعد الانتهاء من التثبيت، افتح التطبيق ثم في النافذة الرئيسية اضغط على خيار (الملء والتوقيع) Fill&Sign
اضغط على خيار (اختيار ملف) Select a File في الأعلى لاختيار مستند PDF للعمل عليه
بعد اختيار المستند، اضغط على أيقونة (توقيع) Signبالأعلى
من القائمة المنبثقة التي تظهر لك، اضغط على خيار (إضافة توقيع) Add Signature
ستظهر لك نافذة منبثقة تحتوي على ثلاثة خيارات لإضافة التوقيع، هي: كتابة اسمك ثم اختيار أحد الخطوط المكتوبة بخط اليد المضمنة، أو رسم التوقيع كما تفعل عادة في الأوراق الرسمية إذا كنت تستخدم شاشة تعمل باللمس، أو تحميل صورة لتوقيعك
بعد إنشاء التوقيع بأي طريقة تراها مناسبة، فتأكد من تحديد خيار (حفظ التوقيع) Save signature إذا كنت تريد استخدامه في المستقبل، ثم اضغط على (تطبيق) Apply
ستظهر لك النافذة السابقة التي تحتوي على المستند حيث يمكنك وضع توقيعك الجديد في المكان الذي تريده على المستند، ثم اضغط على التوقيع بزر الماوس الأيمن لتغيير حجمه أو موضعه إذا كنت ترغب في ذلك
الآن، إذا كنت تريد إضافة توقيعك إلى مستند PDF آخر، فما عليك سوى فتحه باستخدام تطبيق Adobe Acrobat Reader ثم الضغط على أيقونة (التوقيع) Sign واختيار توقيعك الذي قمت بحفظه سابقًا
المصدر : البوابة العربية







